Для обновления приложения (Windows) вам необходимо загрузить актуальную версию приложения, которую можете найти в разделе поддержка: http://support.subtotal.ru/
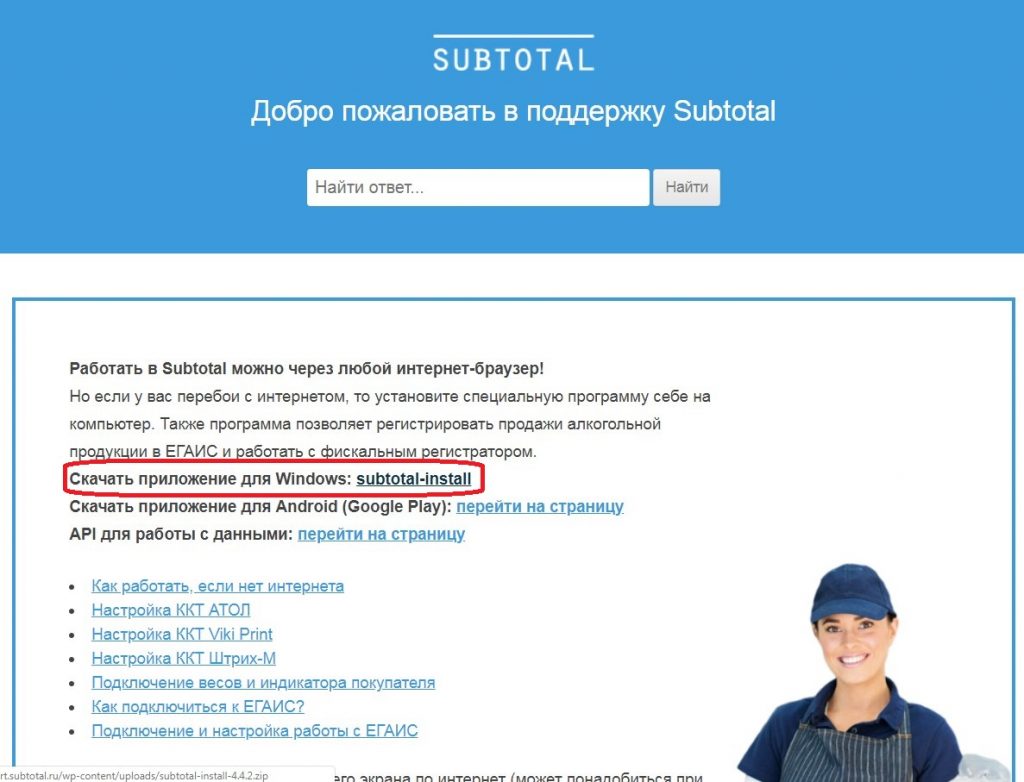
Старую версию приложения необходимо удалить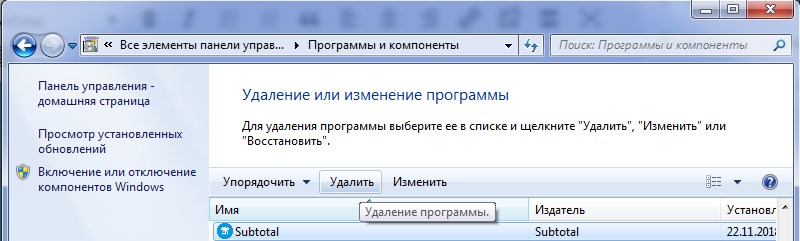
Далее, устанавливаем новую, загруженную версию приложения. Запускаем программу установки от имени администратора
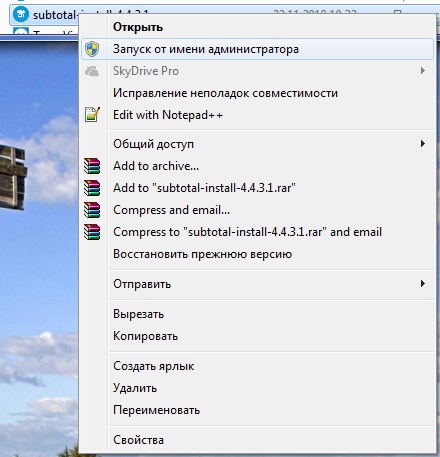
По завершению установки появится следующее окно, в котором необходимо снять ВСЕ галочки перед завершением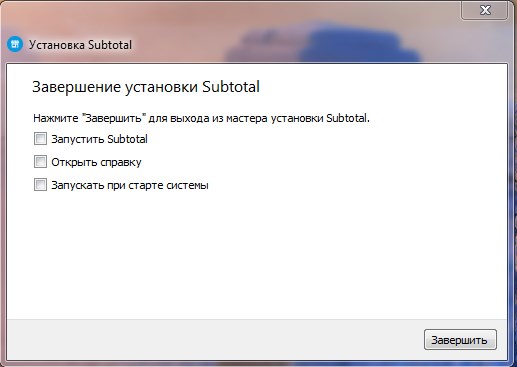
Далее на «Рабочем столе» находим ярлык приложения и запускаем от имени администратора
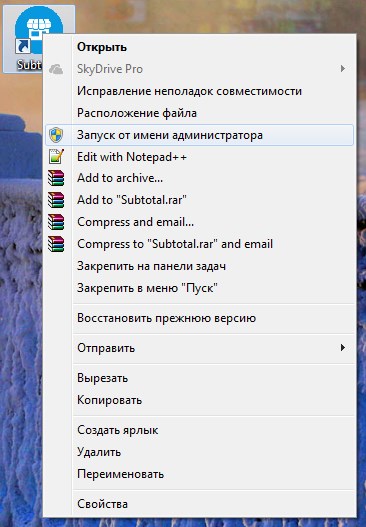
Такой запуск выполняется однократно. Это необходимо для корректной настройки приложения, в дальнейшем запуск приложения осуществляется по двойному клику
Когда приложение запустится, на панеле задач в правом нижнем углу (по-умолчанию) вы найдете значок — зеленый домик. Нажмите правой клавишей мыши по значку и выберите пункт «Настройки»
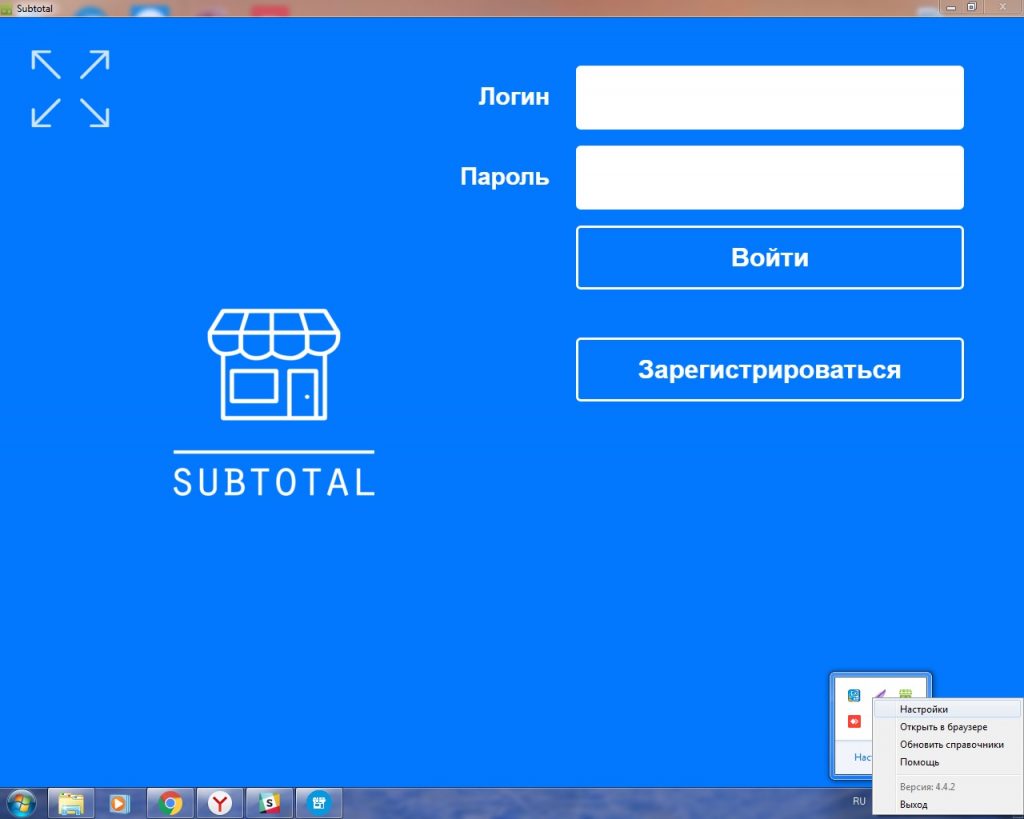
Откроется окно настроек. Переходим в раздел ККМ, в котором необходимо настроить связь с ККМ
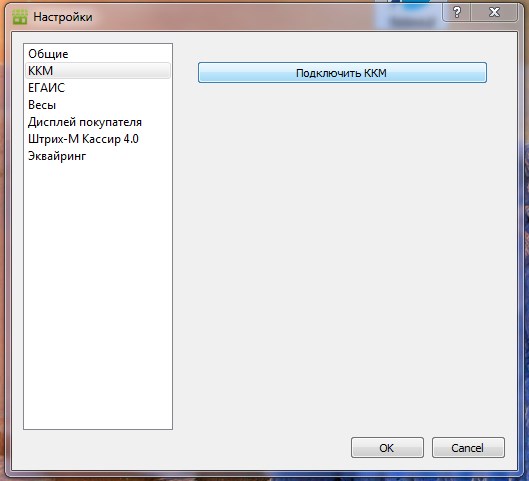
Если у вас ККМ АТОЛ
Настройте подключение в соответствии с изображениями ниже
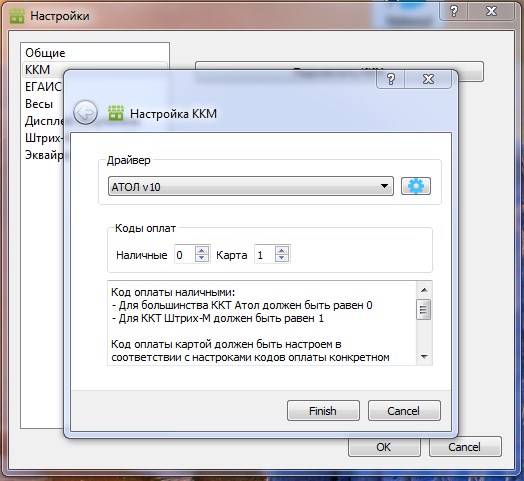
Далее нажмите на значок шестеренки. В появившемся окне нажмите кнопку «Проверка связи» и убедитесь в получении результата
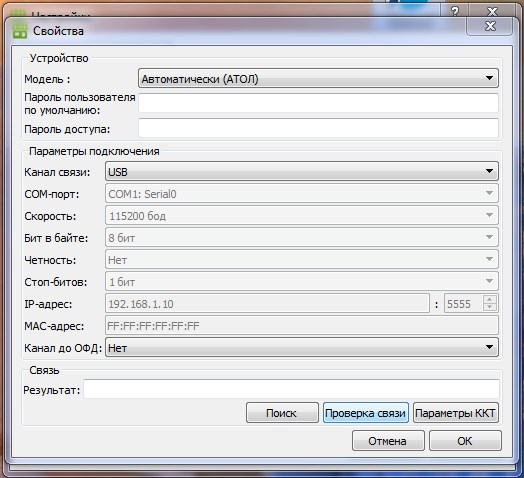
Далее выставите значение Канала до ОФД — «EthernetOverTransport»
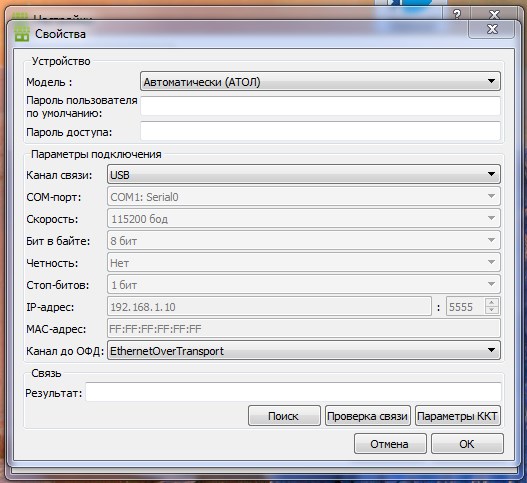
Далее нажмите «OK» в данном и последующих окнах настройки
Приложение Subtotal перезагрузится и готово к работе. Если у вас несколько точек продаж, читайте о настройке ниже.
Если у вас ККМ ШТРИХ
Настройте подключение в соответствии с изображениями ниже
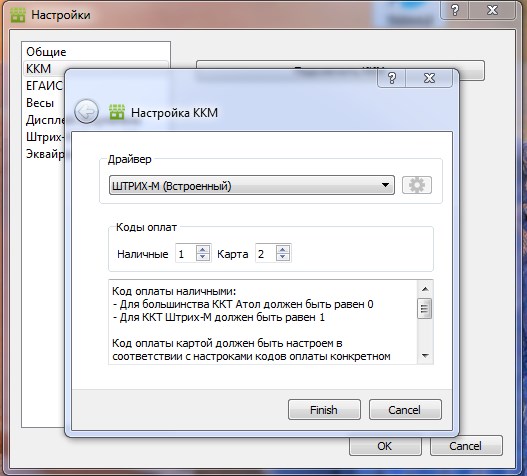
Нажмите кнопку «Finish», далее кнопку «ОК»
Приложение Subtotal перезагрузится и готово к работе. Если у вас несколько точек продаж, читайте о настройке ниже.
Если у вас ККМ Viki Print
Настройте подключение в соответствии с изображениями ниже
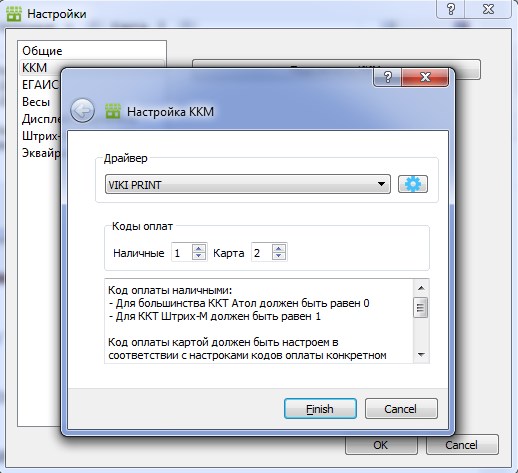
Далее нажмите на значок шестеренки. В появившемся окне выберите порт подключения вашей ККМ и скорость обмена данных
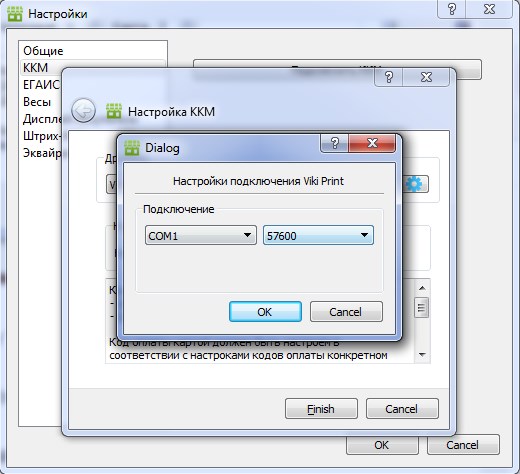
Далее нажмите «OK» в данном и последующих окнах настройки
Приложение Subtotal перезагрузится и готово к работе.
Если у вас несколько точек продаж необходимо привязать точку продаж к приложению
В настройках приложения в разделе «Общие» нажмите кнопку «Привязать»
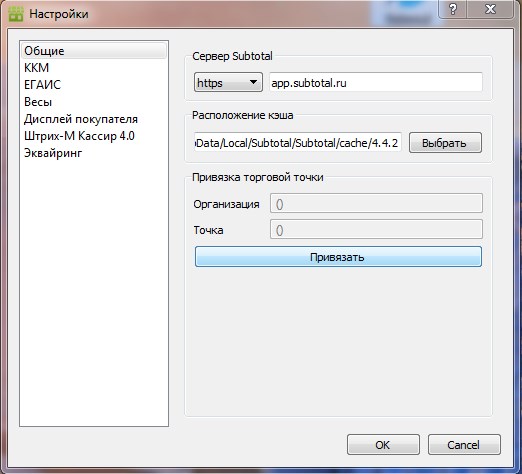
В появившемся окне введите данные от учетной записи Управляющего
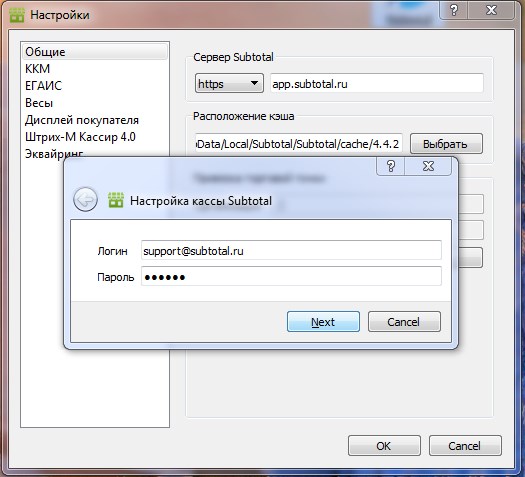
Нажмите кнопку «Next» и выберите свой магазин/бизнес
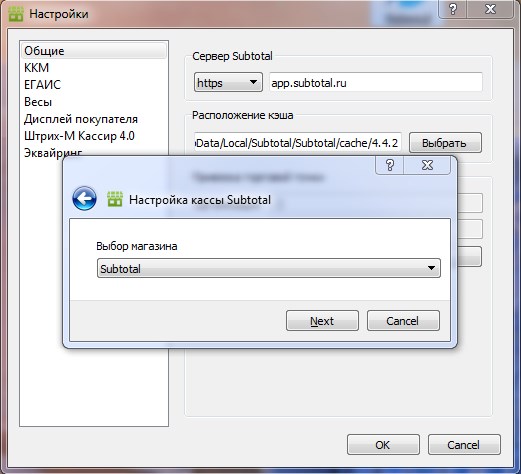
Далее, выберите точку продаж
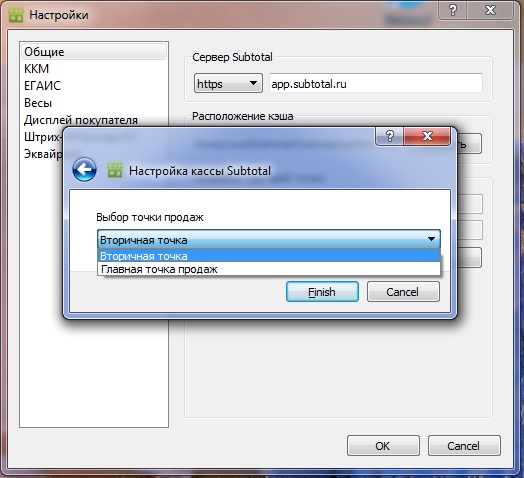
Нажмите кнопку «Finish», далее кнопку «ОК»
Приложение Subtotal перезагрузится и готово к работе.










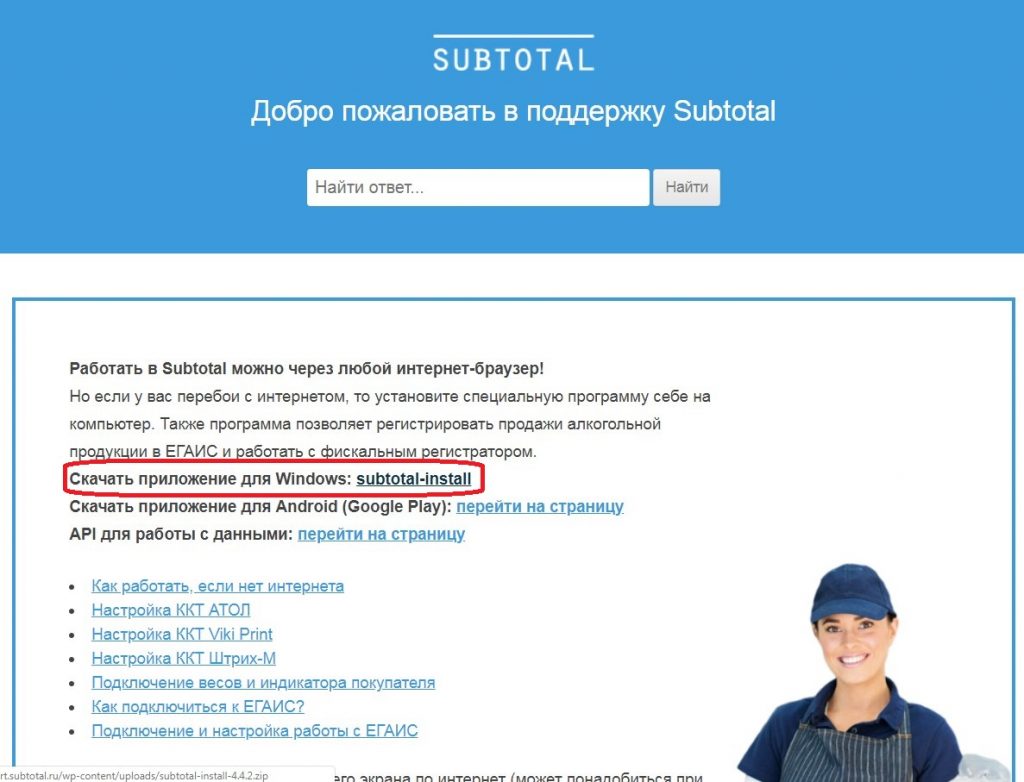
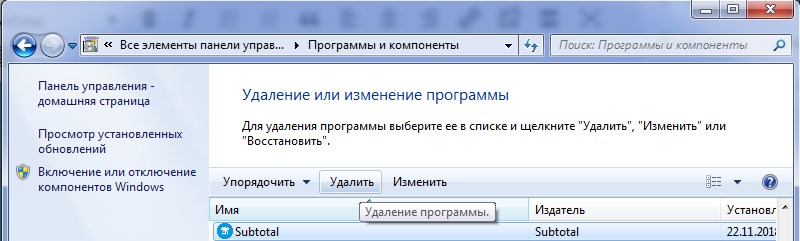
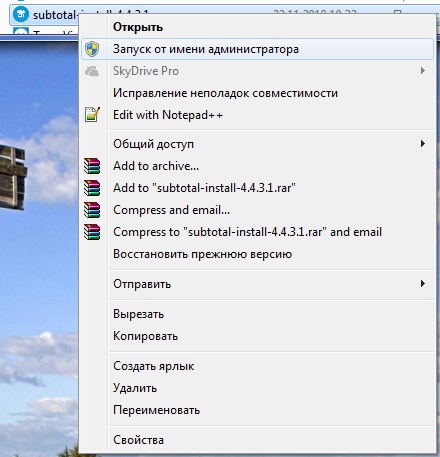
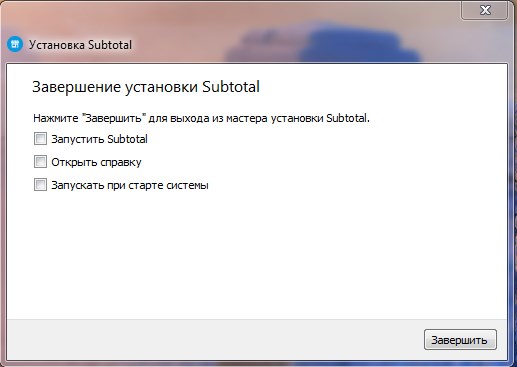
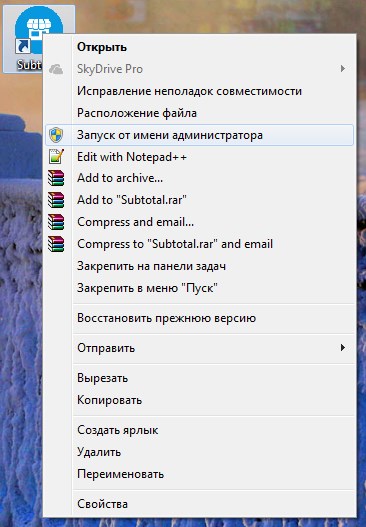
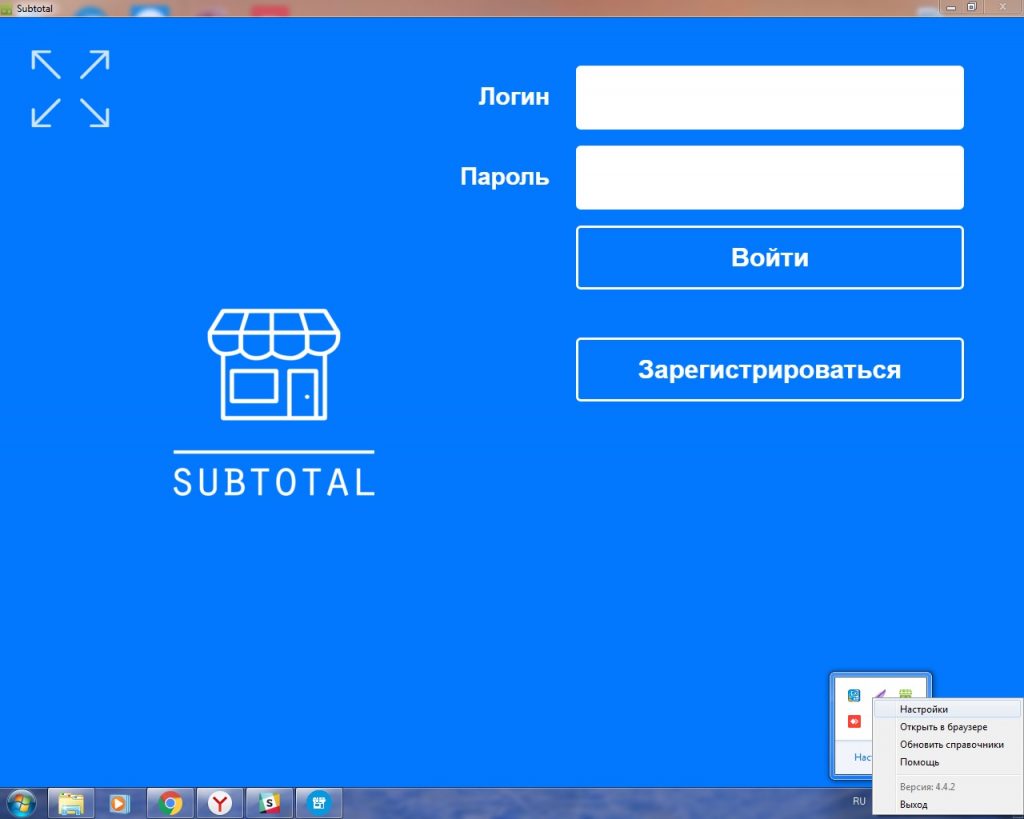
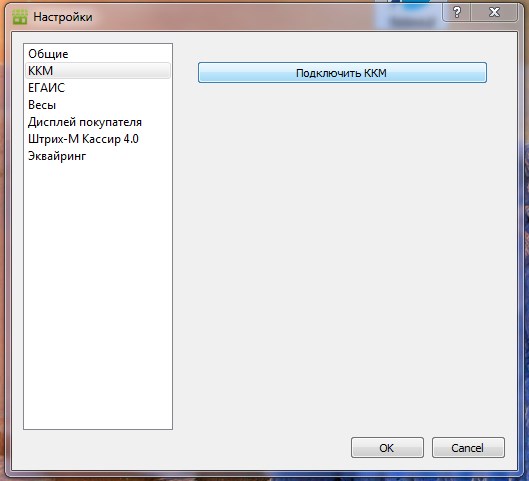
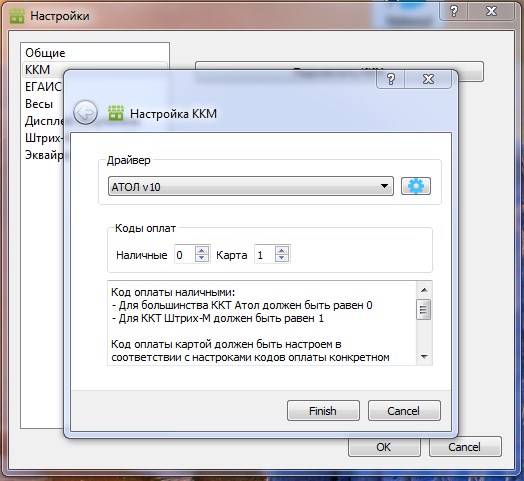
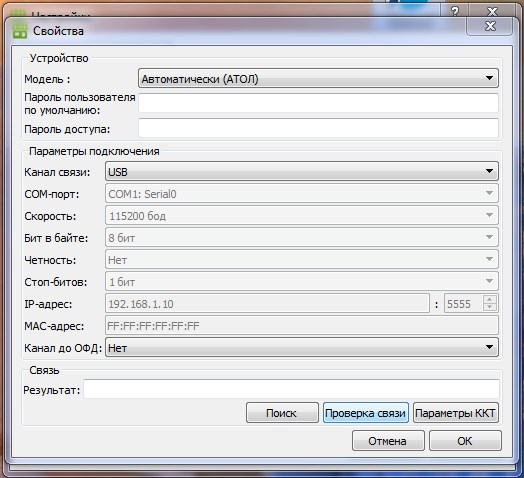
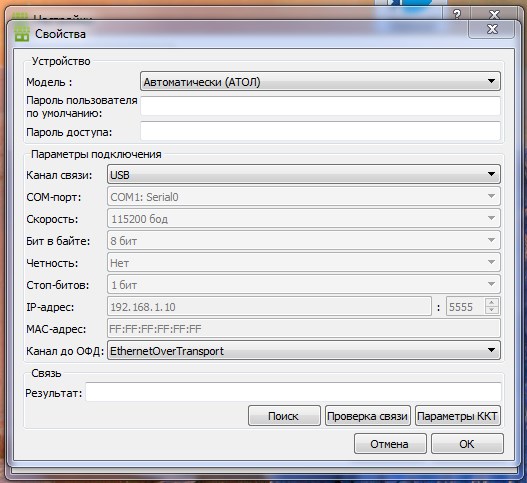
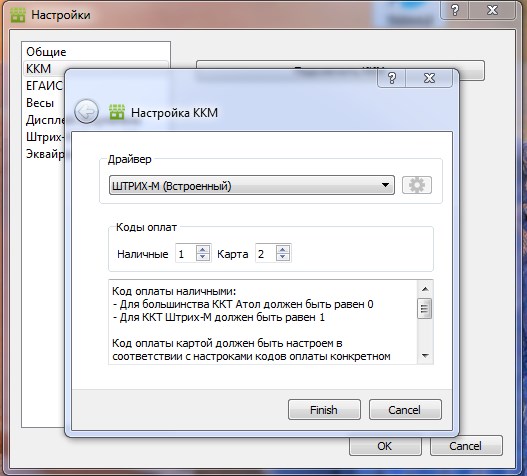
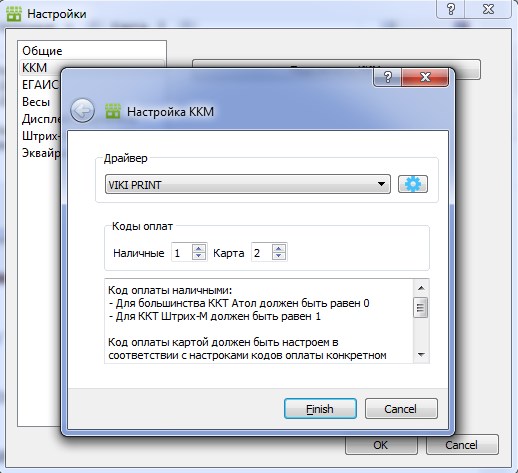
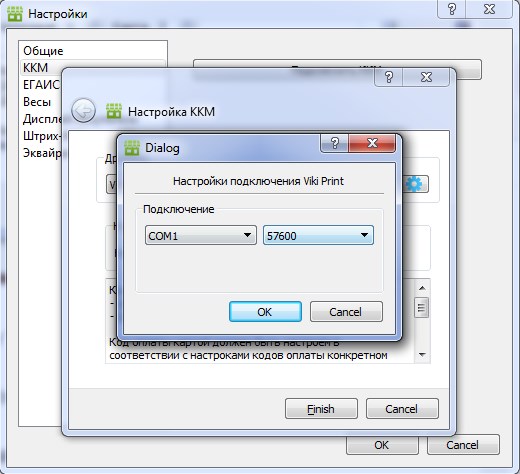
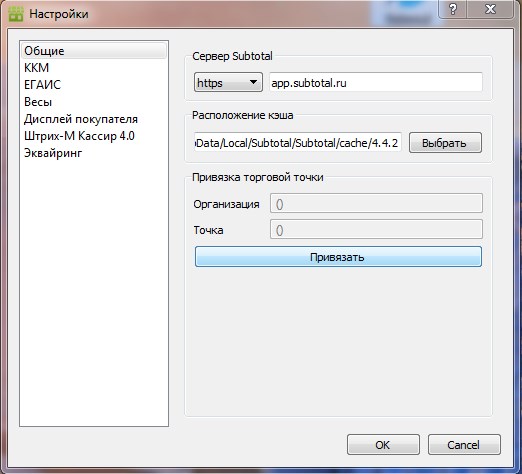
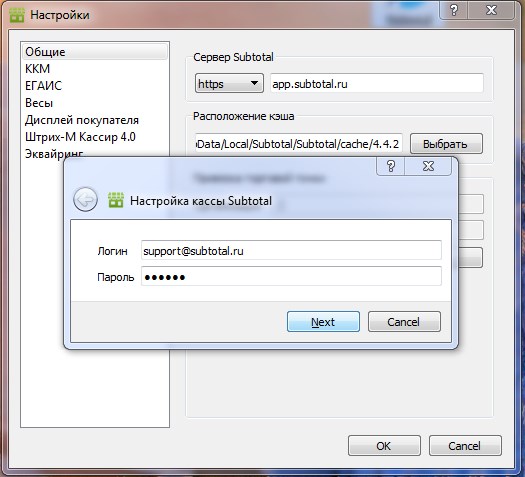
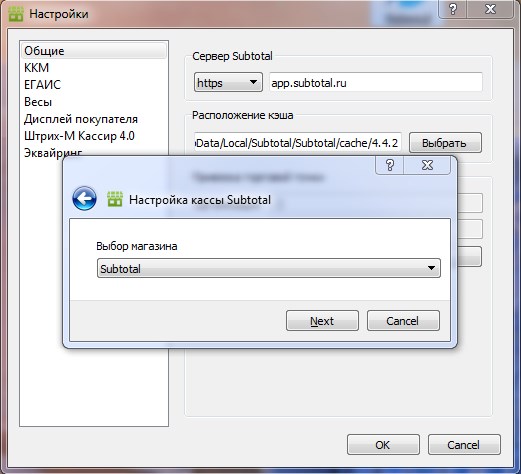
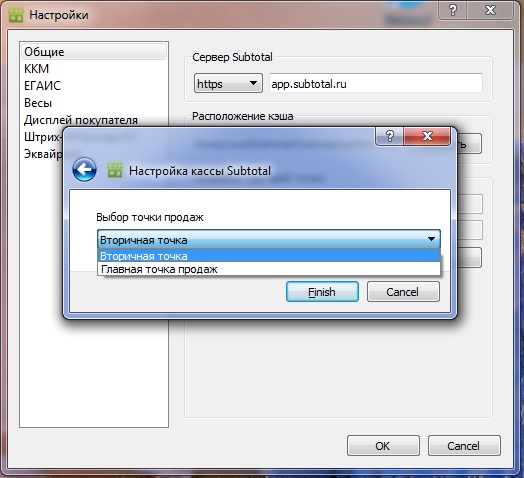














 в верхнем левом углу), раздел «Оформить возврат».
в верхнем левом углу), раздел «Оформить возврат».





















